
Cinco cosas que no sabías que podías hacer con tu Galaxy Note10 y Note10+
Estos equipos traen muchas más funciones innovadoras que las que se ven a primera vista.
Los más nuevos miembros de la familia Galaxy Note de Samsung, Galaxy Note10 y Note10+, están repletos de características y tecnologías para ayudarlo a hacer más, experimentar más y hacer lo que lo apasiona.
Eche un vistazo a este resumen de consejos y trucos ocultos que lo ayudarán a aprovechar al máximo su Galaxy Note10 o Note10+, los teléfonos inteligentes más potentes de la serie Galaxy hasta la fecha.
Con la cámara de calidad profesional de Galaxy Note10 y Note10+ está claro que tomará muchas fotos. Si desea mostrar sus habilidades fotográficas con algunas de sus increíbles fotos del atardecer, por ejemplo, puede cansar un poco desplazarse por su Galería para seleccionarlas todas.
Por eso, pruebe la experiencia mejorada Tag (etiqueta) de Galaxy Note10 y Note10+ para ver colecciones de imágenes similares. Un nuevo ícono, accesible directamente desde la barra de herramientas al ver una foto en la Galería, lo lleva directamente a la función Tag.
Tag también aprovecha la tecnología de reconocimiento óptico de caracteres desarrollada por Samsung, que recomienda inteligentemente palabras clave específicas para imágenes específicas.
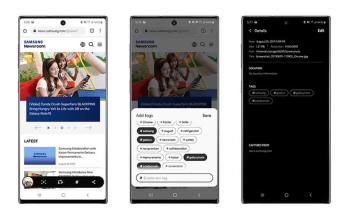
Galaxy Note10 y Note10+ introdujeron un Grabador de pantalla para hacer videos de lo que hay en su pantalla, pero ¿y si quiero capturas de pantalla? Con Galaxy Note10 y Note10+ tiene tres formas de registrar lo que está en su pantalla.
Primero, puede presionar rápida y simultáneamente los botones de encendido y de bajar volumen. En segundo lugar, puede deslizar el costado de su mano de izquierda a derecha en la pantalla. Tercero, puede usar el S Pen. Saque el S Pen y toque Smart Select.
Luego, elija entre un cuadrado, un rectángulo, un círculo, una herramienta de dibujo libre o incluso una herramienta GIF, para seleccionar su captura de pantalla. O bien, toque el ícono Cuadrado / Pin para tomar una captura de pantalla y hacer que esa imagen se fije automáticamente a su pantalla.
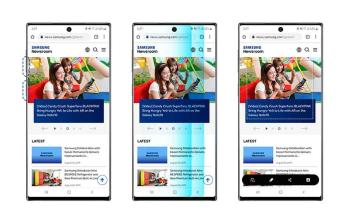
A pesar de que el Galaxy Note10 y Note10+ vienen con una batería inteligente que dura todo el día, los usuarios que aprovechan su teléfono al máximo pueden necesitar un poco de ayuda adicional para volver a casa antes de alcanzar el 0% de carga.
Para ayudarlo a mantenerse conectado, Galaxy Note10 y Note10+ cuentan con el modo de ahorro de energía adaptable. Encontrado en la sección Configuración > Cuidados del dispositivo, el modo de ahorro de energía adaptable utiliza el aprendizaje automático para monitorear y aprender cómo usa su dispositivo y automáticamente lo pone en modo de ahorro de energía Medio si detecta que está usando su teléfono más de lo habitual.
Con su Galaxy Note10 y Note10+, Active la opción ‘Escaneo de documentos’ en el menú de configuración de la Cámara > Optimizador de escena una vez que la aplicación Cámara esté abierta para usar su Galaxy Note10 y Note10+ para enviar documentos de manera eficiente.
Con 6,8 pulgadas, el Galaxy Note10+ ofrece la pantalla más grande de la historia. Pero a veces, surgen situaciones en las que solo tiene una mano disponible para usar su teléfono, y puede ser difícil alcanzar algo en la parte superior de la pantalla.
Para hacer las cosas más convenientes, Galaxy Note10 y Note10+ ofrecen el modo de una mano. Simplemente vaya a Configuración> Funciones avanzadas> Movimientos y gestos> Modo de una mano. Esta función mueve todo su contenido e información a un área de la pantalla a la que puede acceder fácilmente con solo su pulgar, para que pueda tocar y escribir fácilmente cuando sostiene su teléfono con una mano.